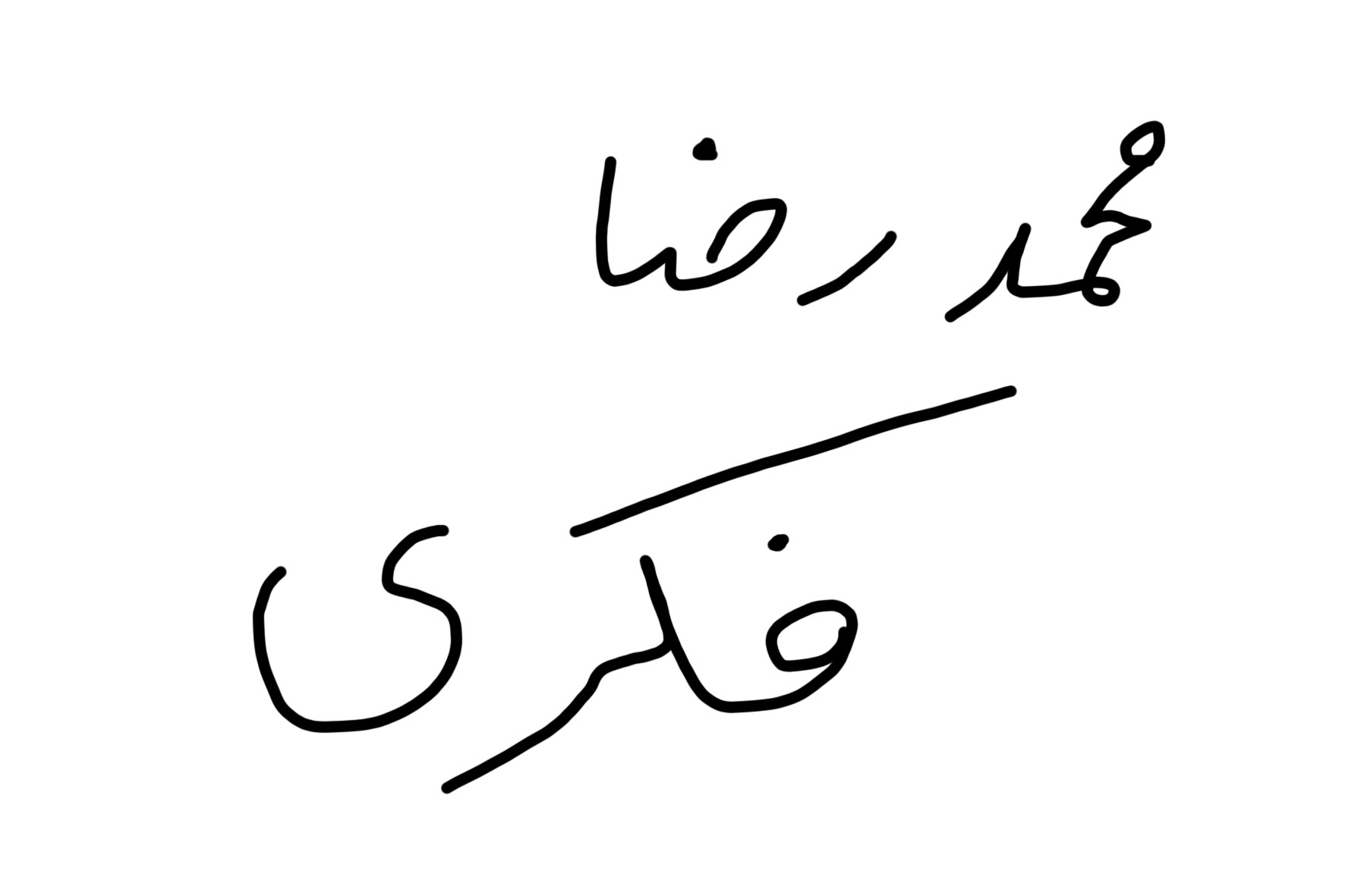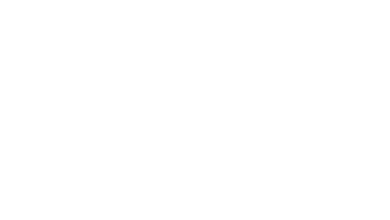آموزشی
ایجاد اولین پروژه در فتوشاپ
در مقاله قبل از سری آموزشهای فتوشاپ با محیط کاربری این نرم افزار به طور کامل آشنا شدیم.
در این آموزش یاد خواهیم گرفت چگونه یک پروژه را ایجاد کنیم و پس از اتمام کار از آن خروجی بگیریم.
ایجاد یک سند جدید
ابتدا از منوی file گزینه new را انتخاب کنید، البته برای تسریع در این کار میتوانید از کلید میانبر ctrl+N نیز استفاده کنید.
پس از انتخاب این گزینه پنجرهای مشابه تصویر زیر برای شما نمایان میشود.
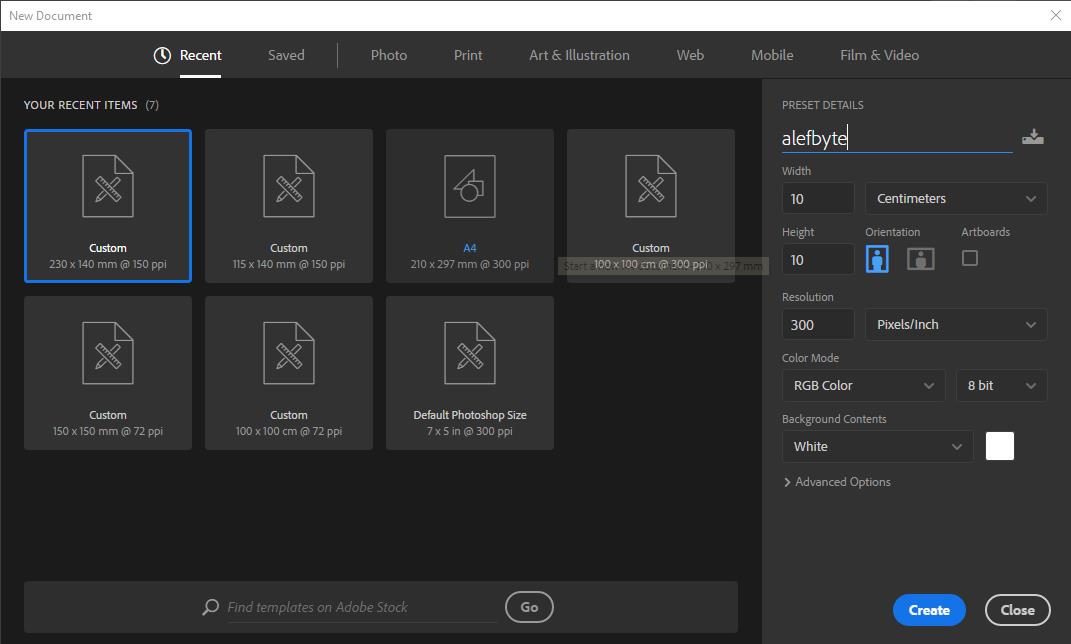
همانطور که مشاهده میکنید در قسمت بالای این پنجره گزینههایی است که با انتخاب هرکدام از آنها با توجه به نوع پروژهای که قصد طراحی آن را دارید قالبها و سندهای آمادهای در اختیار شما قرار میدهد که میتوانید از آنها استفاده کنید.
برای ساخت سندی با تنظیمات دلخواه میتوانید از گزینههای موجود در سمت راست پنجره استفاده کنید که در ادامه به بررسی این موارد میپردازیم .
Preset details:
- در این قسمت نام پروژه انتخاب میشود. عده زیادی از گرافیستهای تازه کار موضوع نام گذاری را خیلی جدی نمیگیرند. شاید این امر برای شما هم ساده و بیاهمیت به نظر آید، اما اهمیت این موضوع زمانی پررنگ میشود که سرتاسر پوشههای موجود در کامپیوتر شما پر شده از فایلهای PSD با عنوان “Untitled-n” و آنجاست که شما برای پیدا کردن یک طرح که دو ماه پیش آن را آماده نمودهاید مجبور میشوید تک تک فایلها را باز کنید و تازه اگر پیدا شود معلوم نیست این کار بیهوده چقدر قرار است وقت شما را هدر دهد.

پیشنهاد من به شما عزیزان این است که از همین ابتدا این موضوع را جدی بگیرید و در وقت و انرژیتان صرفه جویی کنید.
Withd:
- در این قسمت عرض سند را وارد کنید. دقت کنید برای انتخاب واحد (پیکسل، اینچ، سانتی متر و …) میتوانید از قسمتی که سمت راست این گزینه قرار دارد استفاده کنید.
Height:
- ارتفاع سند شما با عددی که در این قسمت وارد میکنید مشخص خواهد شد.
Resolution:
- در این قسمت شما میتوانید رزولوشن سند خود را وارد کنید. رزولوشن مقدار پیکسل را در واحد اینچ نشان میدهد. معمولا رزولوشن برای پروژههای چاپی ۳۰۰dpi و برای پروژههای غیرچاپی و دیجیتال معمولا ۷۲dpi در نظر گرفته میشود.
Color mode:
- این قسمت برای انتخاب مد رنگی استفاده میشود. مدهای رنگی عبارتند از:
Bitmap:
فقط از رنگ سیاه خالص و سفید خالص تشکیل شده است و رنگهای خاکستری را هم با کم و زیاد کردن تراکم نقاط سیاه به وجود میآورد . این مد معمولا برای چاپ به صورت سیلک یا موارد مشابه آن استفاده میشود.
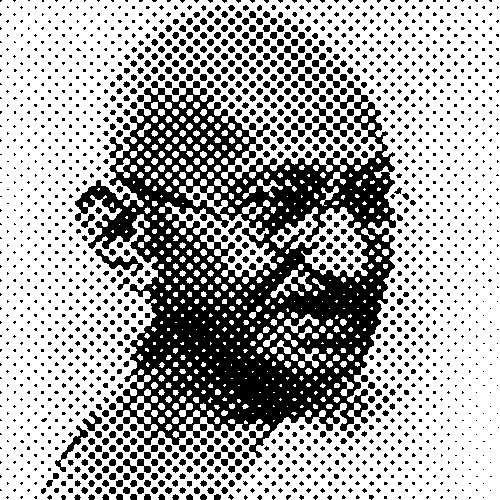
Grayscale:
این حالت در نمایش تصاویر سیاه و سفید کاربرد دارد و علاوه بر سیاه و سفید از رنگهای خاکستری نیز پشتیبانی میکند.

Index:
این مد کم حجم بوده و به دلیل حجم پایین و البته کیفیت پایین، بیشتر در محیط اینترنت مورد استفاده قرار میگیرد و کاربردی برای کارهای چاپی ندارد.
RGB:
این مد رنگ از ترکیب سه رنگ سبز و قرمز و آبی رنگها را به وجود میآورد از این حالت بیشتر برای کارهای تلویزیونی و رنگهای استاندارد مانیتور استفاده میشود.
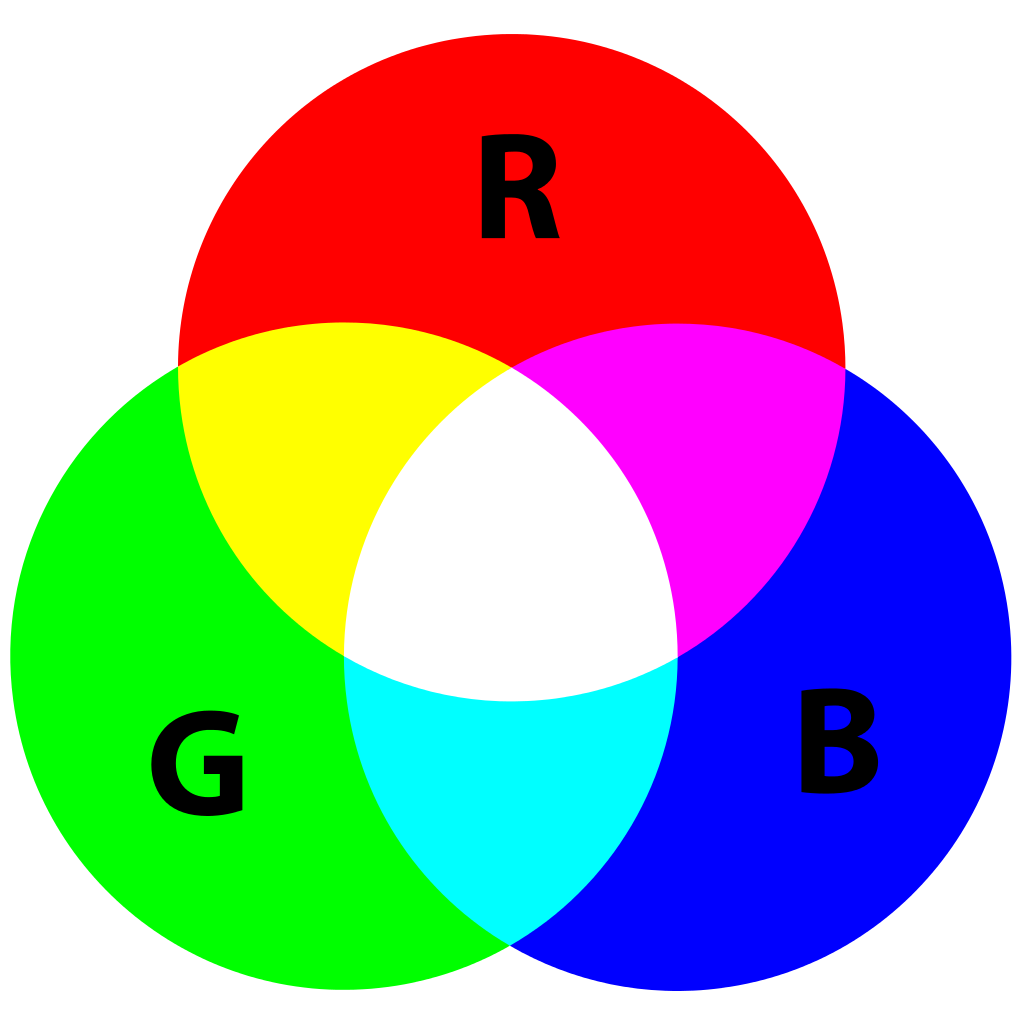
CMYK:
این مد رنگی سیستم اصلی چاپ چهار رنگ میباشد یعنی شامل رنگهای فیروزهای یا Cyan، سرخابی یا Magenta، زرد یا Yellow و سیاه یا Black میباشد.

Lap:
این مد رنگی، کاملترین حیطه رنگی است که چشم انسان قادر به دیدن آن است.
Background color:
در این قسمت نیز میتوانید نوع پس زمینه را مشخص کنید.
وارد کردن یک عکس به فتوشاپ
برای این کار دو روش ساده وجود دارد:
- در این روش ابتدا باید از منوی file گزینه open را انتخاب کنید، همچنین میتوانید از کلید میانبر ctrl+O نیز استفاده نمایید. سپس در پنجره باز شده تصویر موردنظر را انتخاب کرده و بر روی دکمه open کلیک نمایید.
- همچنین میتوانید از طریق انتخاب کردن و کشیدن فایل تصویر و رها کردن آن در محیط فتوشاپ به راحتی از تصویر مورد نظر استفاده کنید.
خروجی گرفتن و ایجاد فایل نهایی
پس از پایان هر پروژه، وقت آن میرسد که از آن خروجی بگیرید، و آن را با فرمت مورد نظرتان مانند JPEG PNG و… و یا فرمت PSD که فایل قابل ویرایش را برای شما ایجاد میکند ذخیره نمایید.
برای انجام عملیات خروجی گرفتن کلید ctrl+shift+s را فشار دهید تا پنجره زیر به شما نشان داده شود.
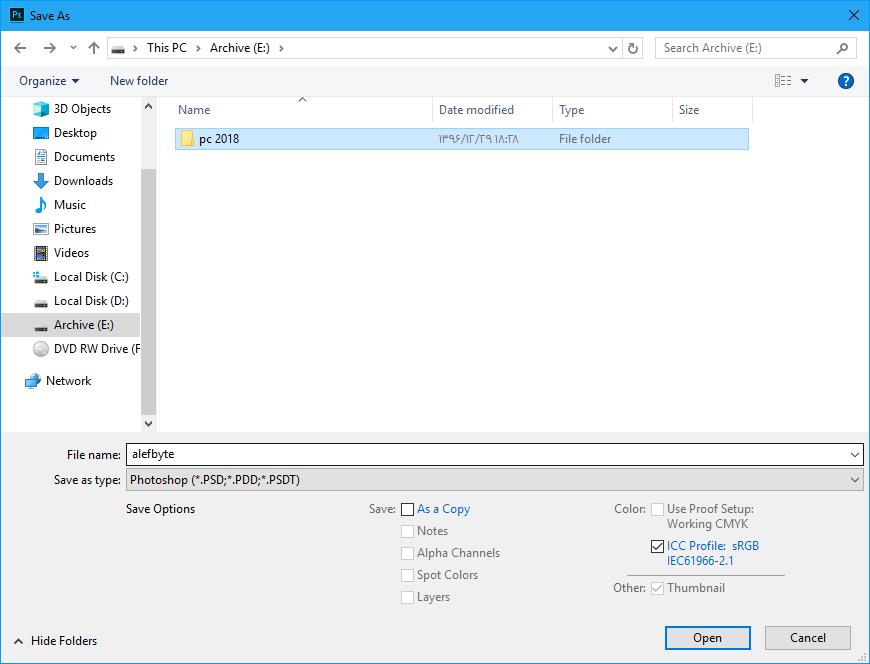
سپس در قسمت File name درصورتی که در ابتدای کار عنوان پروژه را انتخاب نکردهاید یک عنوان وارد کنید و سپس از قسمت save to type فرمت مورد نظرتان را انتخاب کرده و در پایان روی save کلیک کنید تا خروجی کارتان ذخیره شود.
تمرین این جلسه
یک سند جدید با مشخصات ۱۰cm*15cm و ۳۰۰dpi ایجاد کنید. با استفاده از ابزار Brush و پس از تنظیم سایز قلمتان نام خود را مانند پروژه تمرینی من بنویسید. سپس یک خروجی با فرمت PSD و یک خروجی با فرمت JPEG از کارتان بگیرید.